iPod touch第5世代の起動からWi-Fi設定、子供のための機能制限を設定し、使えるようになるまでの初期設定をスクリーンショットに沿って解説。
まずは、iPod touch第5世代 子供向け初期設定 Wi-Fi設定 新規AppleID作成まで。
スポンサード・リンク
※設定作業の備忘録です。
まず、iPod touchを起動します。

本体右上についている電源ボタンを押してiPod touchを起動し、設定をスワイプします。
言語を選びます。
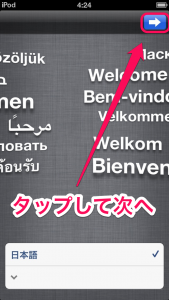
※日本語にチェックが入ってるのでOK。右上の→をタップします。
国または地域を選びます。

※日本にチェックが入ってるのでOK。右上の次へをタップします。
Wi-Fiの設定を行います。
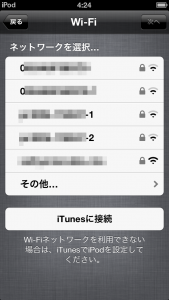
ネットワークを選択…のところに、接続可能なWi-Fiが表示されるので、その中で自分が契約しているネットワークを選択します
この場合、5番目が契約しているネットワークなので、5番目をタップします。
また、表示されてない場合は「その他」より手動で入力します。
※Wi-Fiの環境がない場合は、パソコンのiTunesに接続して設定します。
パスワード(ルーターのネットワークキー)を入力します。
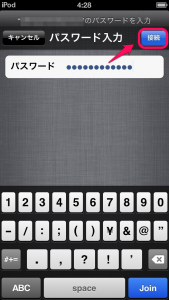
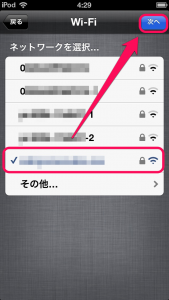
パスワードを入力したら、接続をタップします。接続するとネットワークにチェックマークがつくので、次へをタップします。
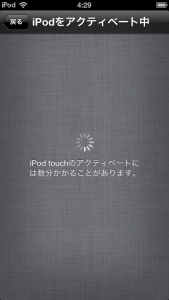
すると、iPod touchののアクティベートが始まります。
(使える状態にしている、とういう意味)
位置情報サービスを設定します。
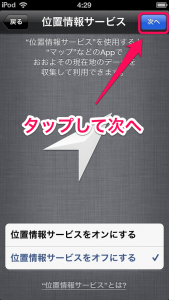
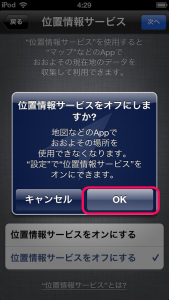
通常はオンにしますが、ここでは『子供用』ということでオフにし、次へをタップします。
位置情報について「オフにしますか?」と再び聞かれますが[OK]をタップします。(この設定は後で変更できます。)
iPod touchの設定を行います。
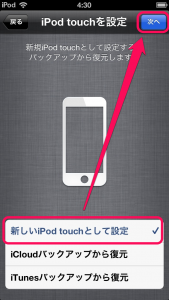
新規で設定を行なっていくのか、機種変更(iPod touch第4世代→第5世代など)で既存のデータを復元するのかを選択できます。
今回は新規で設定していくので、新しいiPod touchとして設定を選択し、次へをタップします。
無料のAppleIDを新規作成
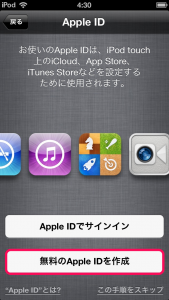
新規AppleIDを作成するので、無料のAppleIDを作成をタップします。

上下にスワイプして、生年月日を設定します。
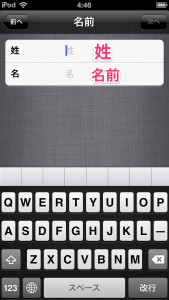
「姓(苗字)」と「名前」を入力します。
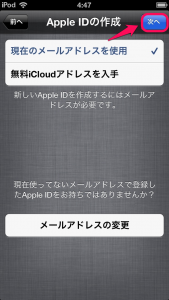
AppleIDを作成するには、メールアドレスが必要です。ここでは、今現在使用しているウェブ用のメールアドレス(Gmailなどフリーメールアドレスでも可)でAppleIDを作成するので、現在のメールアドレスを使用にチェックを入れ、[次へ]をタップします。
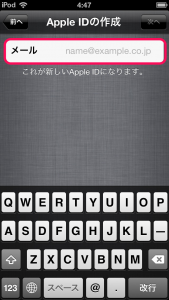
現在使用しているメールアドレスを入力します。
※この時、保護者の方(お父さん、お母さん)が使ってるメールアドレスを設定しておくと、お子さんがアプリを購入したときなどメールで詳細が送られてくるので、購入状況を聞かなくても済むようになります。(送られてくるのは有料アプリの購入状況だけで、無料アプリの場合は送られてきません)
このメールアドレスがAppleIDになります。
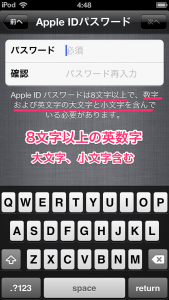
AppleID用に任意のパスワードを入力します。
8文字以上の英数字で、大文字と小文字を含むパスワードを考えて入力しましょう。
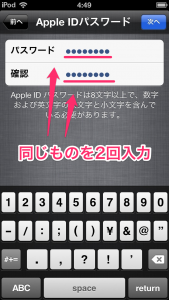
確認のため、同じものをもう一度入力します。
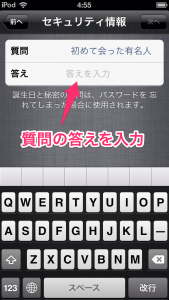
セキュリティ強化のため、秘密の質問を設定します。
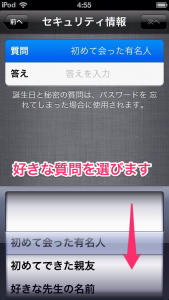
質問内容を選択します。
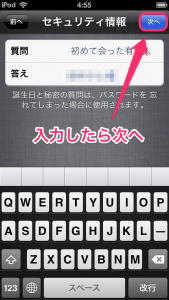
選択した質問の答えを入力します。
質問の答えは、自分しか知り得ない答えにすることをおすすめします。
※AppleID、パスワード、秘密の質問及び答えは、メモするなどして忘れないようにしておきましょう。
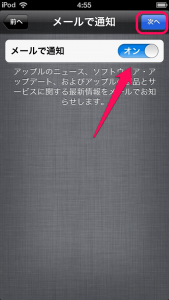
メールで通知をONにしておきます。
Appleからのメルマガやお知らせなどは、このメールアドレスに届くことになります。お知らせなどが頻繁に届くと困る!という場合はOFFにします。ですが、アップデートなど重要なお知らせも多々あるので、なるべくONにしておくことをおすすめします。
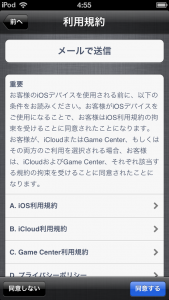
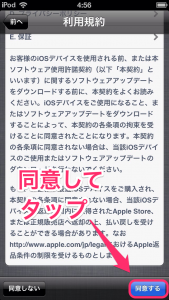
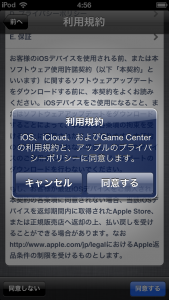
利用規約に同意します。
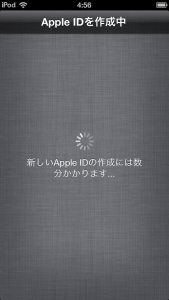
すると、AppleIDを作成画面になります。
※少し時間がかかります。







