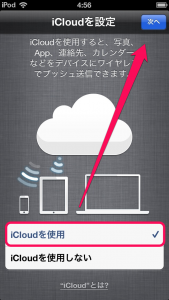iPod touch第5世代の起動からWi-Fi設定、子供のための機能制限を設定し、使えるようになるまでの初期設定をスクリーンショットに沿って解説。
次は、iPod touch第5世代 子供向け初期設定 iCloud、Siriなどその他初期設定終了まで。
スポンサード・リンク
iCloudの使用
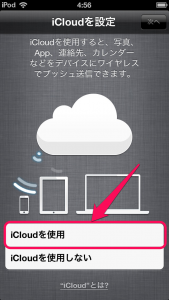
AppleID作成後、iCloud設定の画面が表示されます。
※iCloudとは、アカウント内(AppleID)のデータの一部を端末内(iPhoneやiPad、iPod touchなど)で保存するだけでなく、自動的にCloudスペース(インターネット上)へ保存してくれる便利なサービスです。
iCloudで保存するデータは自分で選べます。
自動でバックアップしてくれるので、端末を新しくした時などデータの復元が簡単です。
Apple iCloudページ
→ http://www.apple.com/jp/icloud/
iPhone、iPad、iPod touchでのiCloud設定方法
→ http://www.apple.com/jp/icloud/setup/ios.html
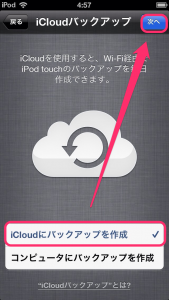
iPhoneのバックアップをiCloudにするか聞かれます。
パソコンに繋いでiTunesにバックアップを作成しても良いのですが、iCloudであればケーブルで繋がなくてもWi-Fi経由でバックアップしてくれるので便利です。
ここでは、iCloudにバックアップを作成!ということで進めていきます。
※この設定は、後で変更できます。
iPod touchを探す
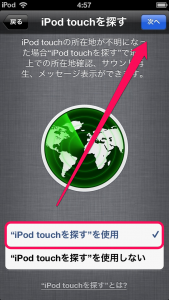
“iPod touchを探す”を使用 をタップし、チェックマークがついたことを確認して[次へ]
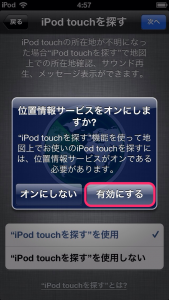
すると、位置情報サービスをオンにしますか?と聞かれます。
iPod touchを探すは、位置情報サービスをオンにしなければ利用できないので、有効にするをタップします。
他のアプリで、位置情報を付加したくない場合は(SNSなどで)、設定→プライバシーを開き、位置情報サービスを各アプリごとに設定できます。
Siriの使用
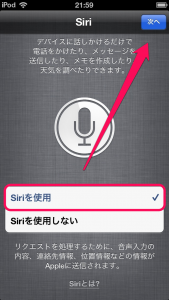
Siriとは、iOS向け秘書機能アプリケーションソフトウェアです。
Wikipedia → http://ja.wikipedia.org/wiki/Siri
ホームボタンを長押しで起動します。
Siriを使用 をタップし、チェックマークがついたことを確認して[次へ]
診断、登録について
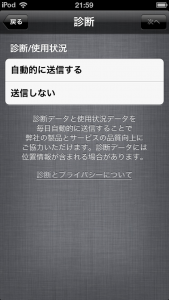
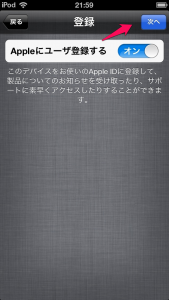
診断結果は、送信して良い場合は“自動的に送信する”をタップし、チェックマークを入れて[次へ]
送信したくない場合は“送信しない”をタップして[次へ]
Appleユーザーに登録する はオンにして[次へ]
※サポートについてのお知らせなども届くので、オンにすることをおすすめします。
初期設定完了
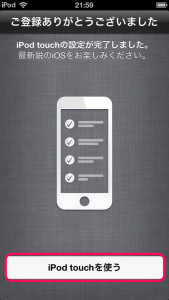
お疲れ様でした。
これでひと通りの初期設定が終了です。
設定はその都度変更できるので、色んな設定の内容と場所を確認しておきましょう。