iPod touchや使わなくなったiPhoneなどは、子供達のポータブルメディアプレーヤーとして使っているケースも多いと思いますが、Wi-Fi接続できる場所(家の中で無線LANを設置してある場合など)で使用するとインターネット接続できるので、フィルターを設定する必要があります。
子どもが使用するiPod touchや使わなくなったiPhoneに、フィルターを設定してみましょう。
スポンサード・リンク
使用しているiPodtouchは第3世代(32/64GBモデル)です。
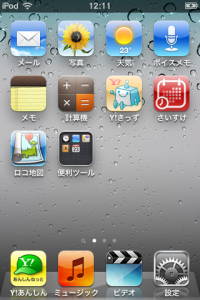
まず、iPod touchの電源を入れ【設定】アイコンをクリック。
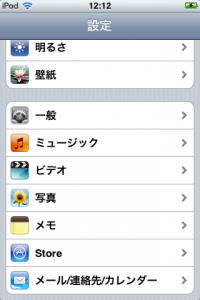
『一般』から機能制限をタップ。【機能制限を設定】と書かれた部分をタップしてください。
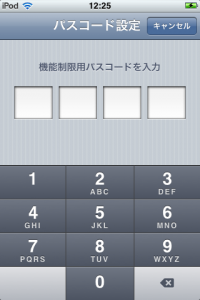
すると、機能制限用のパスワードを入力する画面が表示されるのでお好きな数字を4つ入力してください。(確認の為、2回入力します)
※このパスワードは忘れないように記録しておきましょう!機能制限の設定を変える毎に必要になります。せっかくフィルターの設定をしても、機能制限の変更が誰でもできてしまっては意味がありません。それに子供でもすぐに分かってしまうようなパスワードでは機能制限の内容を変更されてしまいますので、ご注意ください。
【参考】たくさん増えてしまったIDやパスワードなどの管理どうしていますか?私はサイトのURLなども一括して管理できる『IDマネージャー』を使っています。(パソコン用:USBメモリにインストール可能) ⇒ IDマネージャー
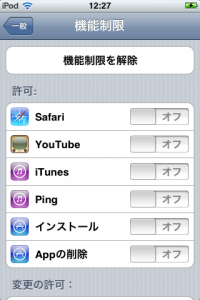
使うお子さんが小学生の場合、思い切ってすべてオフにしましょう。
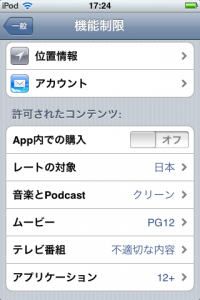
そして、下にさがり『許可されたコンテンツ』のムービーでは『G』か『PG12』にチェックを入れることをお勧めします。
※Gはあらゆる年齢層が鑑賞でき、PG12は12歳未満のお子さんは保護者の同伴でないと見ることができないレベルのムービーを意味します。
参考 ⇒ Wikipedia 映画のレイティングシステム
これで設定は終わりです。
ですが、このように設定すると、ブラウザ(Safari)が使えなくなり、インターネットそのものにアクセスできなくなるので、お子さんがちょとした調べものをしたり、自由研究の題材探しで検索しよう!と思ってもできません。
そんな場合は、お子さんでも安心のYahoo! きっずアプリをインストールしましょう。
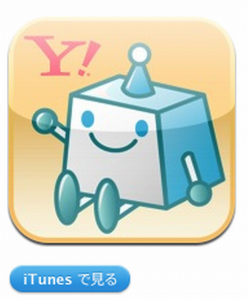
小学生でも安心の ⇒ Yahoo! きっず – Yahoo Japan Corp.

また、有害サイトをフィルタリングするYahoo!あんしんねっとHDをインストールするのも有効です。
⇒ Yahoo!あんしんねっとHD – Yahoo Japan Corp.
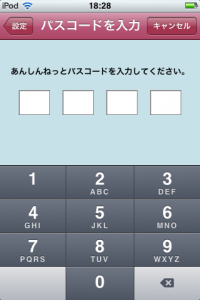
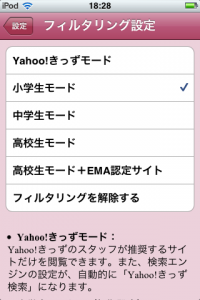 Yahoo!あんしんネットの設定を開き、iPodtouchの機能制限と同じようにパスワードを設定すればヤフーきっずモード、小学生モード、中学生モード、高校生モードと段階にあわせたフィルタリングが可能です。
Yahoo!あんしんネットの設定を開き、iPodtouchの機能制限と同じようにパスワードを設定すればヤフーきっずモード、小学生モード、中学生モード、高校生モードと段階にあわせたフィルタリングが可能です。成長に合わせて設定できます。
アプリをインストールする時は、機能制限を解除してから行なってくださいね。(App Storeが無いはずです)
インストール終了したら、再び機能制限の設定を行なってください。








Pingback: 【戯言】インターネットのフィルター 子供の使用を制限することについて思うこと | mamaとweb2