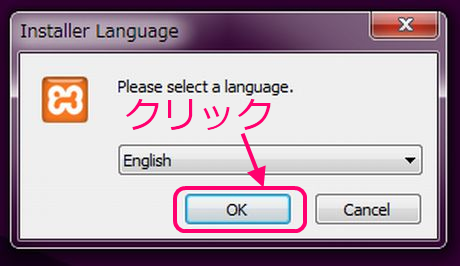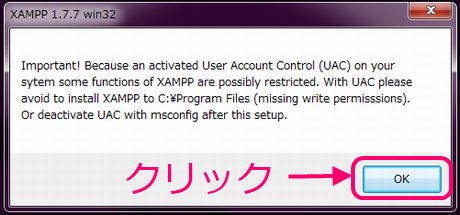仮想化サーバー XAMPP のインストール手順を説明します。
XAMPPとは
→Webサーバとデータベース管理ソフト、スクリプト言語環境などを一つにまとめたパッケージソフトです
【参考】IT用語辞典
XAMPP → http://e-words.jp/w/XAMPP.html
PHPなどプログラミングを組んでいく上で仮想化サーバーは必要です。
ApacheやPHPのような手間のかかる設定も、XAMPPなら自動的にしてくれるので、とても便利です。
では、早速インストールしてみましょう。
(Windows、Mac、Linux等のOSでインストール可能ですが、今回はWindows7搭載のパソコンを使用してインストールを行なっています。)
◆ ApachefriendsからXAMPPをダウンロードします。
Apache Friends → http://www.apachefriends.org/jp/xampp.html
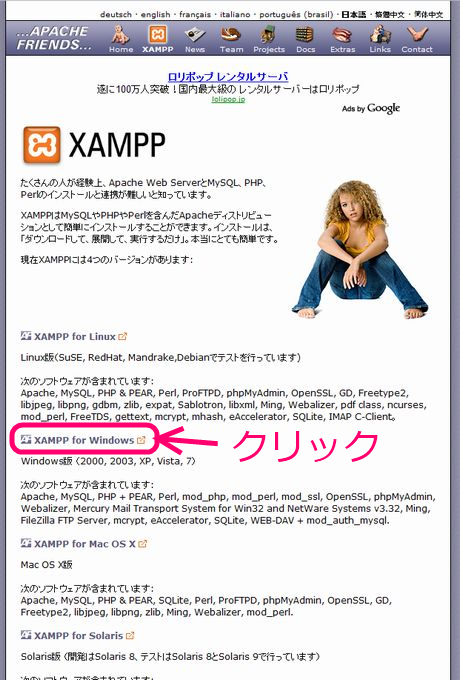
真ん中あたりのXAMPP for Windowsをクリックします。
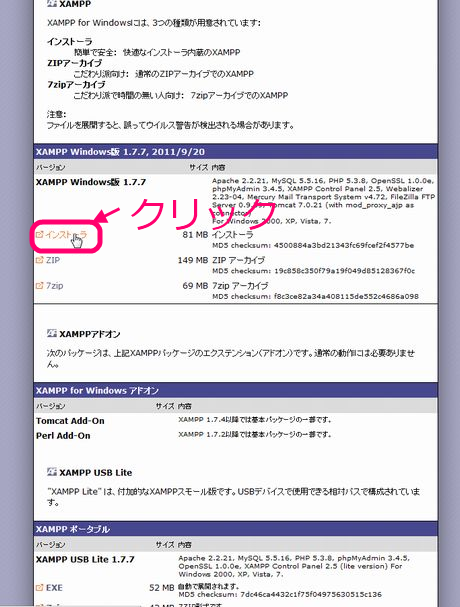 開いたページを少し下にスクロールするとインストーラと書かれた部分があるので、そこをクリックします。
開いたページを少し下にスクロールするとインストーラと書かれた部分があるので、そこをクリックします。すると、すぐダウンロードが始まるので終わるまで少し待ちます。
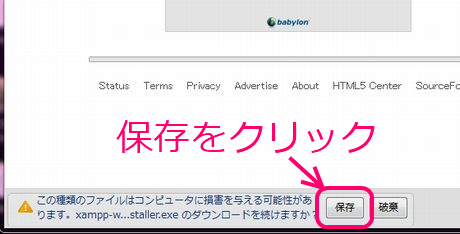
↑このような表示が出ますが、この場合(XAMPPダウンロード)問題ないので【保存】をクリックします。
※このページで使用しているキャプチャ画像は、GoogleChromeのブラウザを使って説明しています。 参考 →ブラウザって何?
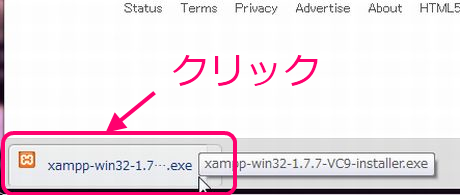
ダウンロードが終了したら、ダウンロードフォルダを開いて実行するか、直接、上の画面の部分をクリックして実行でもOKです。
インターネットエクスプローラ(IE)をお使いの場合は、ダウンロードの最中で『実行しますか、保存しますか?』と聞かれます。保存せず実行をクリックすると直接インストール画面が表示されます。
※ユーザーアカウント制御画面がでますが、問題ないので許可してください。
すると、このような画面が表示され、
はじめに使用言語を聞かれますが、Englishしかありませんので、そのまま【OK】をクリック。
次の画面もそのまま【OK】で先に進みましょう。
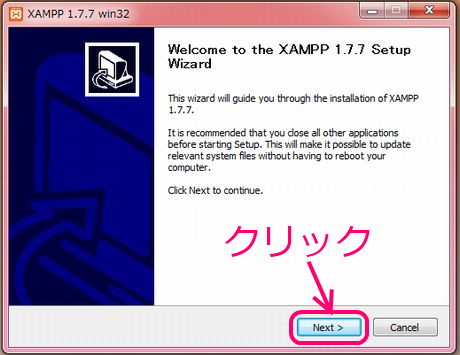 すると、背景がオレンジ色になりXAMPPのインストーラ画面が表示されるので【Next】をクリックして進めていきましょう。
すると、背景がオレンジ色になりXAMPPのインストーラ画面が表示されるので【Next】をクリックして進めていきましょう。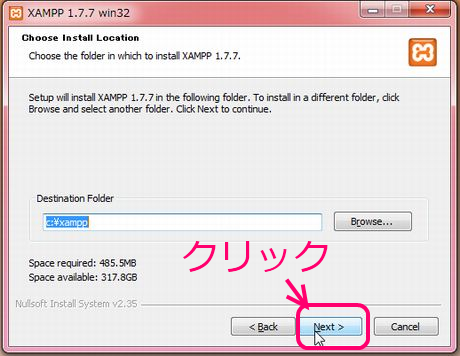 この画面では、XAMPPの転送先を聞かれていますが、特に変更する必要がないので、そのまま【Next】をクリック。
この画面では、XAMPPの転送先を聞かれていますが、特に変更する必要がないので、そのまま【Next】をクリック。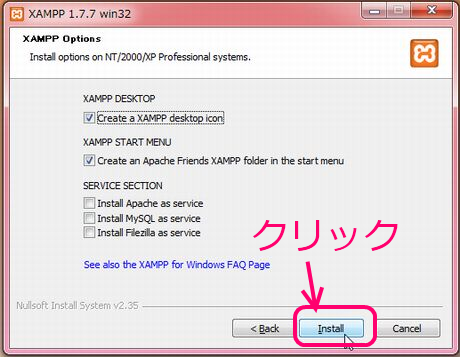 次は、デスクトップにXAMPPのショートカットアイコン、スタートメニューにはXAMPPを表示しますか?と聞かれているのですが、デスクトップにショートカットアイコンを置きたくない方場合(デスクトップ画面をごちゃごちゃアイコンだらけにしたくない方)は、はじめのチェックを外しましょう。
次は、デスクトップにXAMPPのショートカットアイコン、スタートメニューにはXAMPPを表示しますか?と聞かれているのですが、デスクトップにショートカットアイコンを置きたくない方場合(デスクトップ画面をごちゃごちゃアイコンだらけにしたくない方)は、はじめのチェックを外しましょう。別に気にならないよぉ〜!という方は、特に問題ないのでそのまま【Install】をクリックします。
 すると、インストールが始まります。※少し時間がかかります。
すると、インストールが始まります。※少し時間がかかります。※インストール中は様々な画面が推移していきます。眺めていましょう。

しばらくすると、XAMPPのインストールが終わるので【Finish】をクリック。
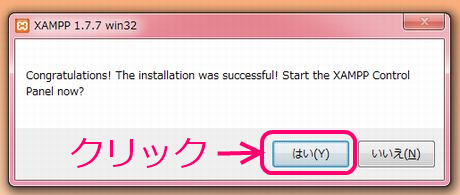 XAMPPのコントロールパネルを開きますか?と聞かれるので【はい】をクリック。
XAMPPのコントロールパネルを開きますか?と聞かれるので【はい】をクリック。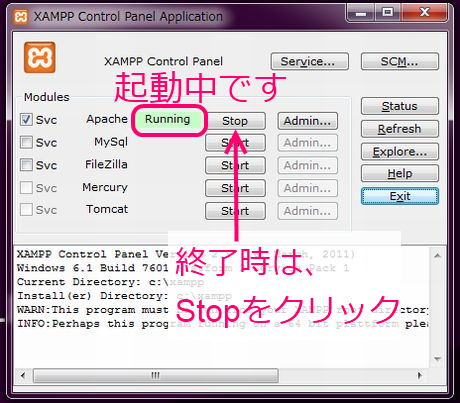
このような『XAMPP Control Panel Application』が開き、Apacheのところが『Running』になっていれば、インストール無事完了!ということになります。
おめでとうございます♪
これで、XAMPPのインストールは終わったのですが、初めてパソコンに仮想サーバー(Apacheなど)をインストールし、使用する場合は、【環境変数】の設定が必要です。
◆環境変数を設定(追加)するには?
※Windows7の場合環境変数を設定するには、
・【スタート】から【コントロールパネル】を開き、【システムとセキュリティ】から【システム】をクリック。
・開いた画面の左側に『システムの詳細設定』があるので、そこをクリック。
・システムのプロパティのダイアログボックスが開くので、右下にある【環境変数】のボタンをクリック。
・また新しく開いたダイアログボックスの上側に『○○のユーザー環境変数』と書かれてると思うので【新規】のボタンをクリック。
・開いた『新しいユーザー変数』ダイアログボックスに変数名と変数値
変数名 PATH
変数値 c:\php5
を入力し、【OK】をクリックします。
これで、ローカル環境の設定は終了です。
あとはブラウザのアドレスバーに
http://localhost/
を入力し、XAMPPのページが表示されればOK!です。(または、It works!と表示されます)
インストールしたXAMPPはすべてCドライブ(c:\)に入っています。
起動するときは、デスクトップにできたXAMPPのショートカットアイコンをダブルクリックするか、スタートメニューにあるXAMPPのアイコンをクリックします。
起動中は、タスクバー(パソコンウィンドウの一番下の部分)にアイコンが表示されます。
仮想サーバー(http://localhost/)経由で、phpファイル(●●.php←のファイル)などを、ブラウザに表示したい場合は、XAMPPの【htdocs】フォルダ内にphpファイルを入れます。
※よって、【htdocs】フォルダ以下の階層が、http://localhost/ ということになります。
◆phpファイルをブラウザで表示するには?
・【スタート】から【コンピュータ】を開き、ハードディスクドライブの(C:)をダブルクリック。・そしてXAMPPフォルダをクリックします。
・するとhtdocsというフォルダがあるので、そこをダブルクリックします。
※このhtdocsというフォルダ(ディレクトリ)がローカルホストになります。仮想サーバーを通してブラウザ上でphpファイルを表示させたい場合は、このフォルダ以下の階層にファイルを置くことになります。
ですが、アドレスバーにhttp://localhost/と打ち込んで表示されるのは、この階層内にある『index.php』ファイルです。ここにindexファイルが既にありますので、練習用として使用したいphpファイル(例:lesson01.php)などは、この階層より下に置く必要があります。そこで、まずここに新しいフォルダ(ディレクトリ)を作成します。
・htdocsフォルダが開いたら、右クリックで【新規作成】→【フォルダ】で新しいフォルダを作り、名前を変更します。
この時、フォルダ名は必ず半角英数の名前にしてください。(ファイル名も)
日本語の名前は、ブラウザで表示できないので、必ず半角英数の名前を付けましょう。例として、ここでは『lesson』という名前にしておきましょう。
・新しいフォルダ(lesson)ができたら、そのフォルダ(ディレクトリ)内に、練習用のphpファイル(例:lesson01.php)をドラッグして移動(またはコピー)させます。
この例で、練習用lesson01.phpファイルを実際にブラウザで表示させようとした場合のアドレス表記は、
http://localhost/lesson/lesson01.php
(ローカルホスト(htdocs)内の、lessonディレクトリ内に、lesson01.phpファイルがある)
ということになります。※拡張子(.php)を忘れずに!